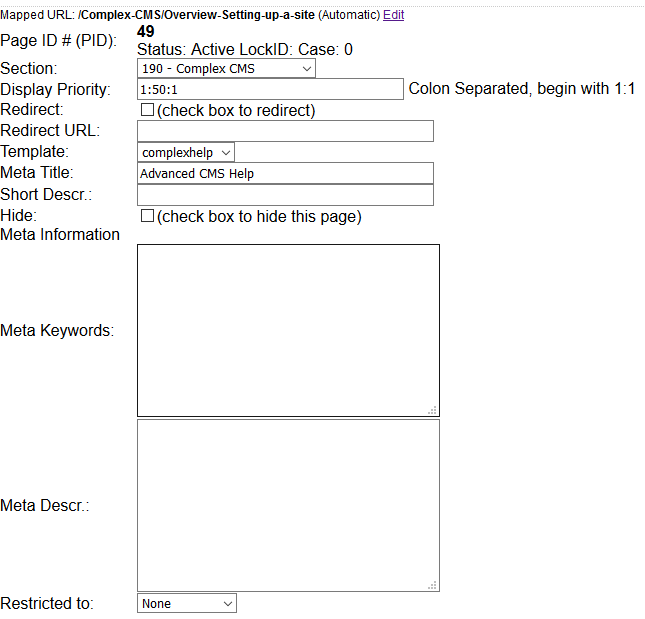CMS Help
Advanced Content Management System
Edit a page
- Tables of Contents
- Prepare a page
- Edit a page
- Calendar
- Image Galleries
- Rotating Images
- Create Isolated/Hidden Sections
- Create Restricted Categories
- Different Content for Authorized Visitor
- Interacting with an external program
- Extending the CMS
- Alias Names for pages
- Quick introduction to the language of the web HTML
Edit a page
This how - to is primararily for Page Creators
Topics
Background: (a more complete explanation can be found here)
- Please read the help Preparing a page first.
- This system can be configured
- with a single author who can do everything, so if this your kind of site, ignore discussions about permissions, they don't apply to you.
- with multiple authors who are grouped into Divisions. Each division's authors can edit one or more sections.
- with or without versions. If versioning is turned on a page must be published before it will become visible (both to visitors and appear in tables of contents). Normally multi-editor sites will have versioning turned on as it prevents two editors from working on the same page at the same time and overwriting each others changes. We will talk about publishing pages and going back to a prior version later.
- Click on the Mange Pages button to start editing pages.
- Enter either the page ID or page title in the search box. If you don't know the whole title use '*'s. Select the page from the resulting list.
- For sites with versions click on Lock Ownership.
- Note if Assume Page Ownership is un-greyed out instead, check who is currently editing the page and make sure its safe to take over ownership. The owner will be listed after the word 'LockID:' just above the Section drop down and below the Page ID. In the example at the right it's 'Admin'.
- Administrators can break locks and take over a page, but they must be careful about doing so.
- Normally you can leave the display priority alone. Change the display priority in the two boxes. When first starting a section, or pages under a main section leave about 100 between the numbers.
- The top page of a section is always 1-1. The next top level pages should be 100-1, 200-1, etc.
- Pages under a top level page (say a page with a Display Priority of 300-1) would have the same first number (e.g., 300) and again start out 300-100, 300-200. etc.
- If you are inserting a page between two existing pages pick a number about half way between the existing Display Priority (e.g., 250-1 for a top level page and 300-150 for a secondary page). That is why we have the gaps. If you don't have space then move the existing pages to create a gap and then continue.
- Next to the page title is a list of Media Folders to which you have access. Select the one which will contain the images and/or documents you want to use on the page. If they are in more than one folder you can change folders using this drop down at any time. If the media is in a folder which is not listed here, check with the site Admin user to obtain permission to use media in that directory.
- At the end of the line is a link to a display of the special pages on the site. These can be forms, hidden pages and the top pages of each section. Click on this link and move the resulting pop up to the side for future reference. If you will not be using any of these kinds of pages skip this step.
- Each of the content areas will have a display similar to this.
- Ignore the note field unless your site design requires it. The next three buttons control the mode of entering information. Normally you will leave it in the standard mode. See here for information about the Form mode.
- Begin make changes.
- If you cannot enter content beyond the current end element click on the HTML button and scroll to the bottom and enter some random characters and click update. These characters will now appear at the bottom of the screen, replace them with the text or other elements you want to enter.
- If you are trying to enter changes into the middle of an ordered or unordered/bulleted list first try to adjust the list to allow entry.
- Enter at an existing element which is at the topmost (or leftmost) level of the list (this line is at the second level). Do this by entering text at an existing top level entry right after the disk and then entering a return. Then if necessary cut and paste the text to put the right text in the right place.
- Use the Outdent button to temporarily raise the level and make entries and then use the Indent button to move the entries back to their correct level.
- If none of this works use the HTML button and look for the text of the last valid entry. Look for the /UL or /OL tags below them. Just before them enter Open Angle Bracket LI close angle bracket followed by several characters and the an Open Angle Bracket /LI Close Angle Bracket (sorry but the browser would actually eat the angle brackets if I put them in. These are the characters above the comma and period on your keyboard). Click on the update button and replace the text your entered with what you really need. The developers of this editor are trying to fix the problem.
- Click on the button that looks like a check mark with ABC over it. This will activate the built in spell checker.
- Questionable words will appear with a red underline. Clicking on such a word will cause a drop down list of alternatives.
- To select one, click on it. To enter your own correction, click away from the word and then use the cursor buttons to go back to the word and enter your own changes.
- Repeat for all highlighted words.
- Entering or Leaving the full screen mode automatically shuts down the spell checker.
- Save your results by clicking on the Save /Update button.
- For sites with versions, click on the View Version link next to Show Special link on the Page Title line. A new window will open to display the results. Remember you will not see any other pages which are not yet published.
- For sites without versions, find the page in the right column and click on the small Overlapping Squares. Hint: you can use the browser's Find function to find the page by pressing the Ctrl key and then the 'F' key and entering either the page ID or the Page title.
- Go back to the content area and make any other changes.
Letting the world see your page
- For sites without versions simply scroll down to the bottom of the Manage Page form and un-check the Hide check box and click the Save Update button at the top of the page.
- For sites with version publishing requires two step.
- Scroll to the bottom of the Manage Pages page and click on the 'Release' page ownership button. Editors are now done.
- Only Administrators can publish pages. See that How To.
- You need to abandon an existing edit.
- For sites with versions click on the Cancel Page button. The edit version will be removed. Begin at the top.
- For sites without versions
- you can revert to the prior version if you have not saved the page by reloading the page in the browser.
- If you have already save the bad version, try using the back button to go back to a correct version and saving that. If this is not possible (e.g., you closed the browser window before you discovered the problem, then consult your hosting company and see if they can restore the prior version from their backups. Note: backups normally occur once a day. If you want finer control request an upgrade to versioning.